Links:
- Home
- Troubleshooting
Troubleshooting Tips for the Recoll Indexing Filter for Lotus Notes Databases
Turn On Logging
Logging recollindex or recoll debugging information:
To capture a complete log from the recollindex or recoll commands:
- Add a line that reads loglevel = 6 to your recoll.conf file. By default this file is located at ~/.recoll/recoll.conf.
- Run recoll or recollindex with a command like recollindex 2>&1 | tee ~/console.log. Piping the output to the tee command lets you see the console output as well as write it to the ~/console.log file.
Logging debugging information from the Java component of the filter:
Please see the comments that are part of the Java component’s configuration file for an explanation of how to edit your configuration file and specify a debug log file by adding a logfile line to the file. This configuration file is ~/.rcllnotes
Creating a Database Containing Sample Documents
If we are working on a problem together I may request that you share some sample documents with me so that I can see if document contents are at the root of a problem. The best way to do this is to copy those documents into a new Notes database and then attach that database to a ticket or discussion item here in this project. This all assumes that the documents are not confidential of course.
Sending me the documents in this way will allow me to work with them in their original form and (hopefully) reproduce the error. Without this kind of copy of the document, one that preserves the original format and contents of the document, it’s unlikely that I will be able to reproduce the error or do much to correct the problem.
Here's the procedure for creating that new database and copying documents into it:
- Begin creating the new database by clicking Application -> New in the Lotus Notes client’s File drop-down menu.
- Fill in the “Title” field with the name that you’d like to give this database.
- Make a note of the name that is generated in the “File name” field. You’ll need this later.
- Click the Encryption ... button:
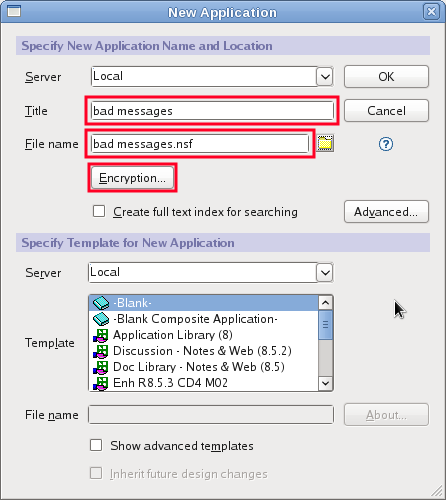
- Disable encryption for this database/application:
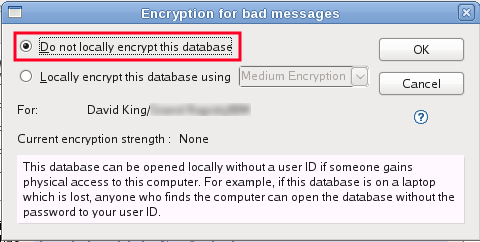
- Click OK to close the encryption window.
- Click OK in the New Application window to complete the process and create the new application.
- You will be placed into the new, empty application. Switch back to the database containing your documents. Select the document(s) you would like to send. Click on Edit -> Copy to copy those documents.
- Switch back to the new database and select Edit -> Paste to paste those documents into the database. You will see numbers appear in the “#” column of the default view of the new database, one number for each of the documents you pasted in:
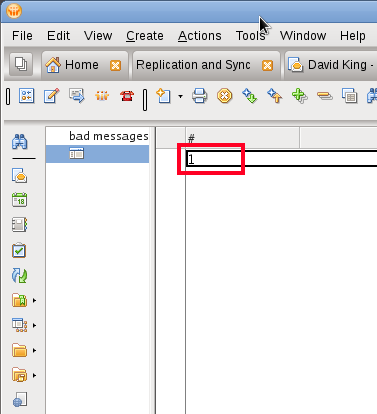
- Attach the new database’s NSF file to your entry in this project’s Sourceforge tracker or discussion forum, or email it to me if it has to be kept private for some reason. Hopefully you did make a note of the file’s name when you created it like I suggested. The database NSF file should be in your default Lotus Notes data directory. If you don’t know where that is, open File -> Preferences and select Basic Notes Client Config. Find the “Local application folder” setting in the upper right corner of the form.
- You can delete the new database after you have uploaded/sent it.